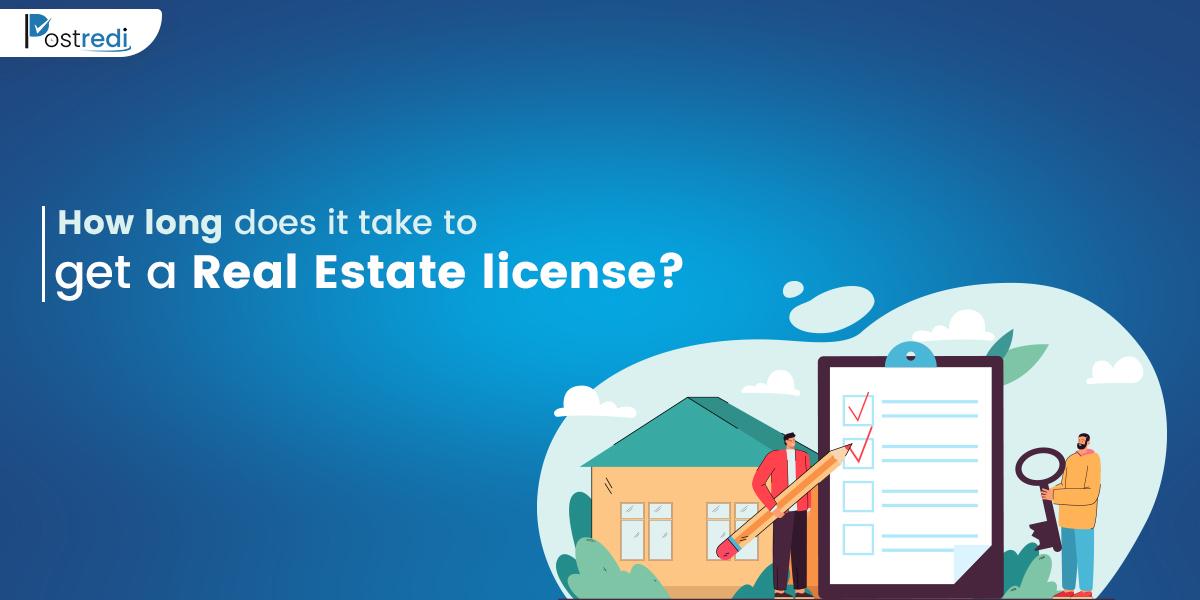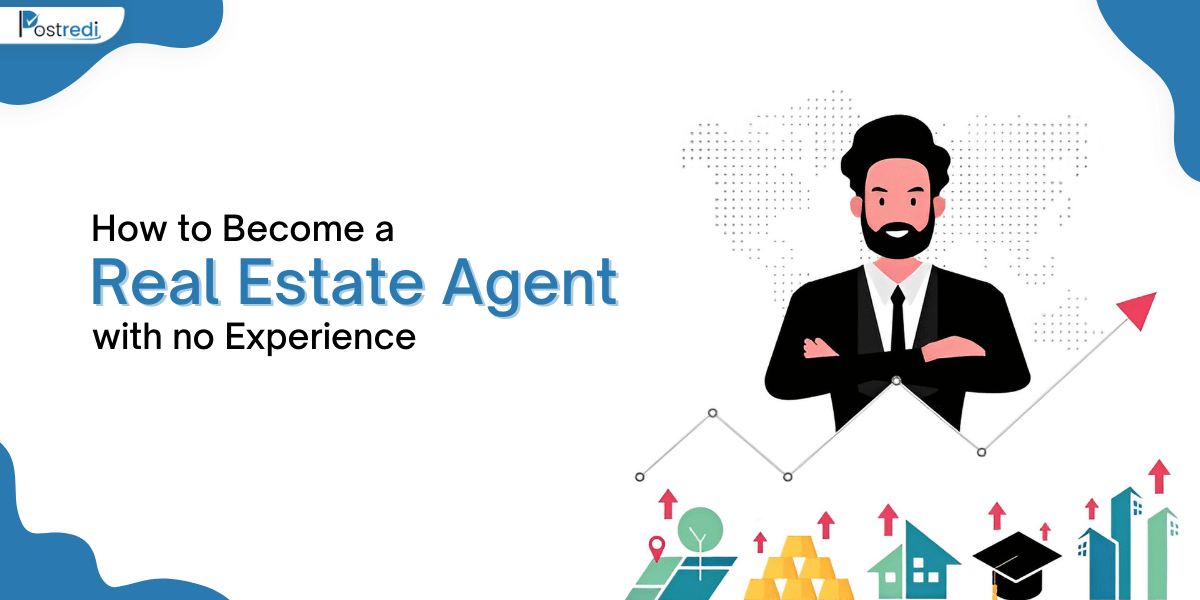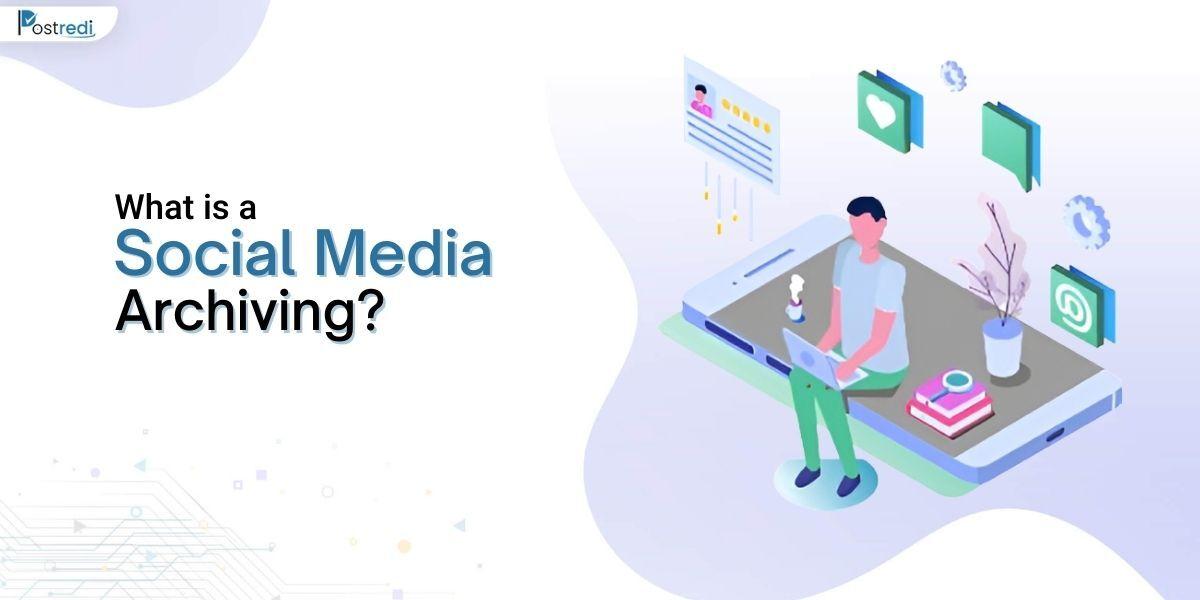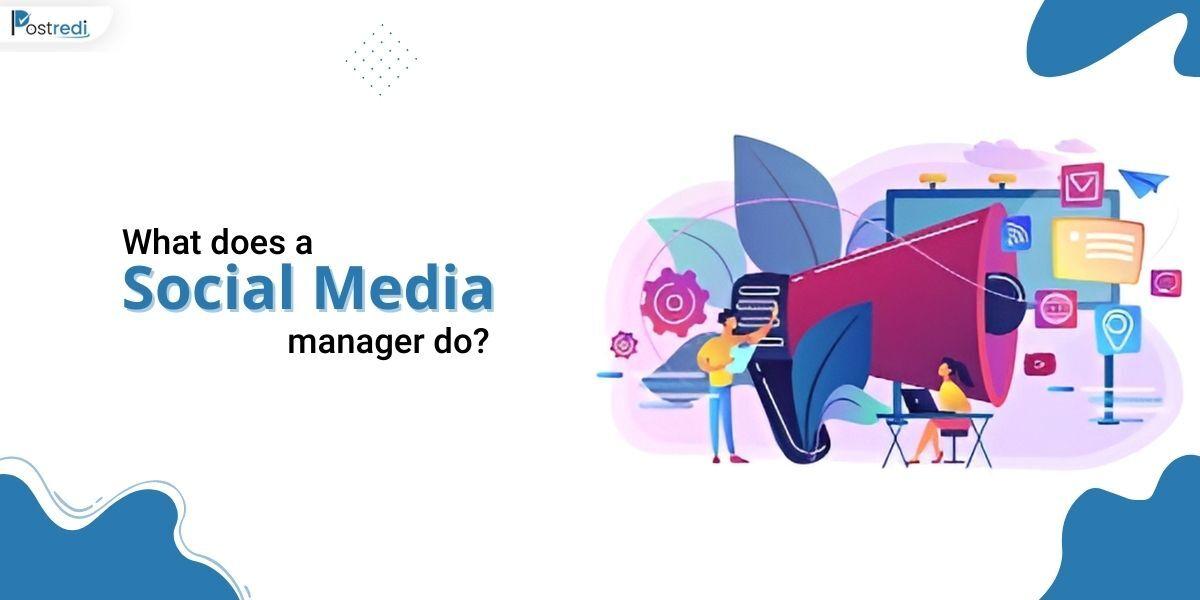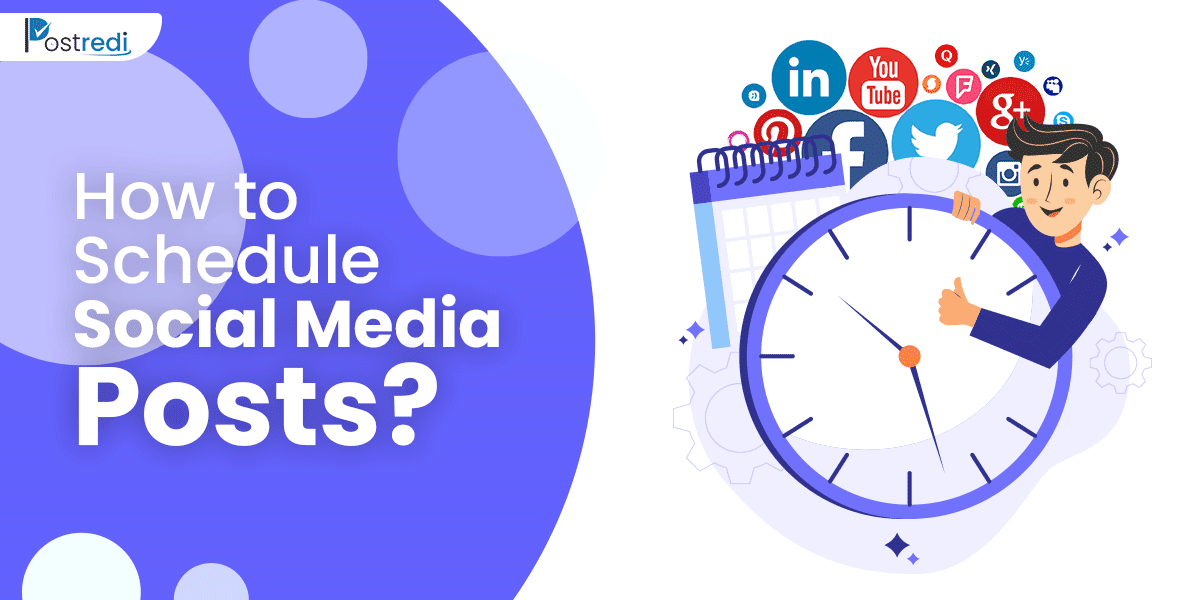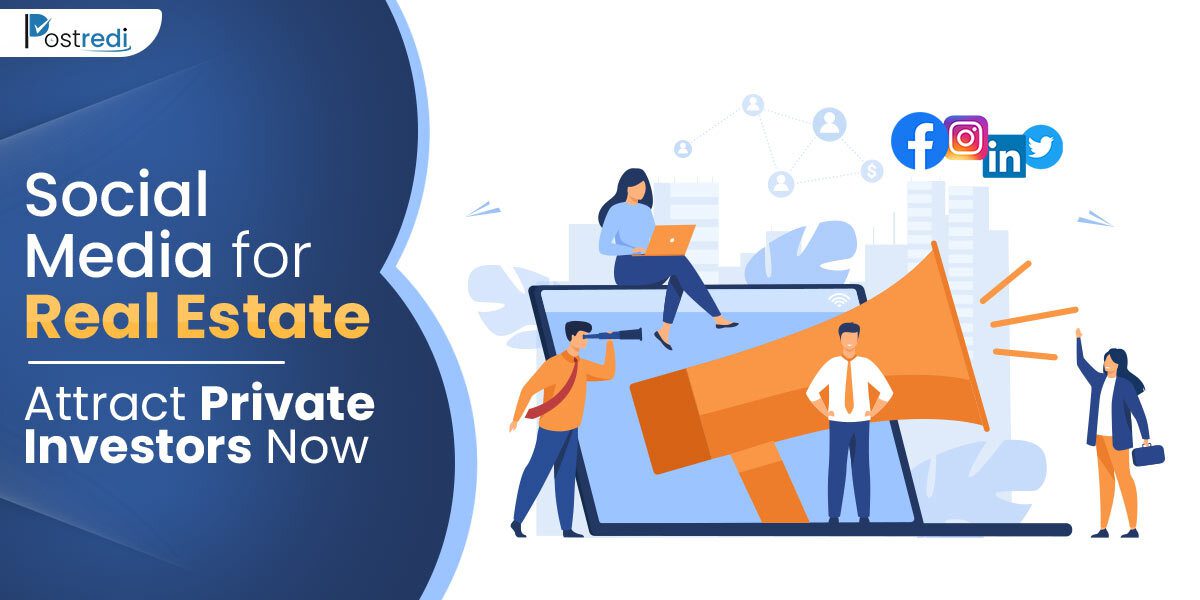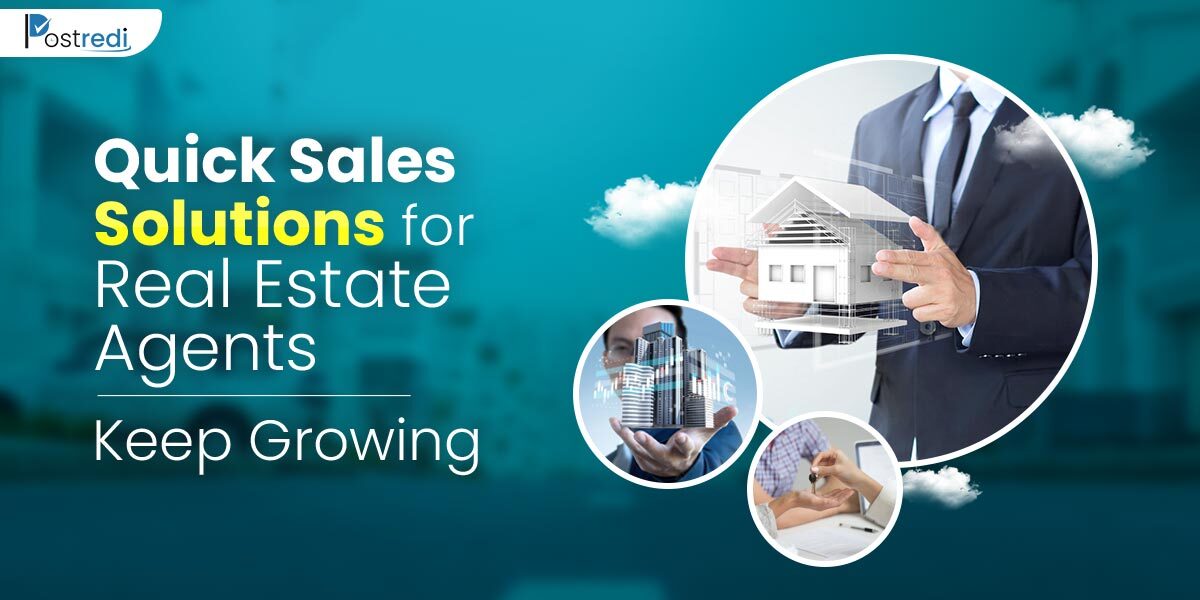Digital advertising is an essential marketing tool. By targeting your ads with precision, you can make the most out of them – gaining insights to test, track, and refine them. To ensure that every advertising dollar counts, you need to utilize Facebook pixel. It is the most straightforward digital marketing tactic to rise in the competition. You can use Facebook’s tracking pixel to build, measure, and optimize the audience for various ad campaigns. From the article below, you will learn how to set up Meta pixel – a new name for Facebook pixel as of 2022 – and benefit from it.
About Facebook Pixel
In simpler terms, a Meta pixel is a piece of code that you can place on your website or landing page to gain insights on audience interactions with Facebook ads – building and analyzing them. So, the concept behind this small Meta marketing tool is to identify the visitors that come to your website and enable you to track conversions, build a target audience, optimize ads, and remarket them to people who took any action on your site. It’ll surely be of help if you plan to sell through Facebook.
Once set up, the Meta pixel will allow you to:
- Build a custom audience from your website for retargeting
- (Custom audience is that part of the audience who visit your website and hence becomes researchable through online advertising with the purpose of retargeting them.)
- Target a receptive audience through optimized ad delivery.
- Understanding Facebook ads’ influence on conversions, tracking and attributing them back to ads.
- Use performance data to build a lookalike audience on Facebook.
Standard Events of Facebook Pixel
Standard events are 17 predefined actions by Facebook that happen on your website.
- Purchase – An order has been made.
- Schedule – Booked a meeting or appointment.
- Search – Which searches were performed?
- Start trial – Free trial of any service/product.
- Subscribe – Starting a paid subscription.
- Product Customization – To meet the standards/ demand of the customer.
- Donate – Fundi to your organization.
- Navigation / Location – To ensure one finds your location through the web.
- Initiate Checkout – Analysis of the initiation of the checkout process.
- Viewing Content – To know more about the website.
- Addition of Payment Information – Added by the customer during checkout.
- Add to Cart.
- Registered – Complete information added by the customer for registration.
- Contact – Through phone, email, etc.
- Application Submission – Of an offer, product, or service.
Why bother with a Meta Pixel?
Let’s crack some more details into why it’s beneficial to utilize Facebook pixel for your ads. The pixel lets you fine-tune your ads using users’ behaviour, interests, demographics, location, and more. It places and triggers cookies to track users whenever they interact with your website through Facebook or Instagram. This leads to the following advantages.
Retargeting – Reconnect with an audience who recently visited your site and set a reminder for them. For example, while tapping Insta stories, you saw an ad for this cute frog ring.
You swiped up, and almost added it to your cart but then got distracted. The next time you open up your Facebook or Instagram, you will find the relevant ads there. This is retargeting.
Ad Optimization – Facebook pixel will collect data to inform you of key ad performance metrics which you can later use to:
- Redirect the ad budget towards the best performers.
- Put a pause on underperforming campaigns for a while.
- Optimize advertisement messaging.
Conversion Performance – Conversion is when you act on signing that newsletter or purchasing that cute outfit you saw on Facebook. Through Meta pixel, you will track this important metric to understand which ads are leading to conversions. You can also analyze cross-device ad performance.
Setting up Facebook Pixel
Now that you know how Meta pixel can help you with customer building, retargeting, and conversions, it’s to put your FB pixel to work.
Step One: Creating a Pixel
Go to the events manager on your Facebook business page. And from there, click on Data sources on the left.
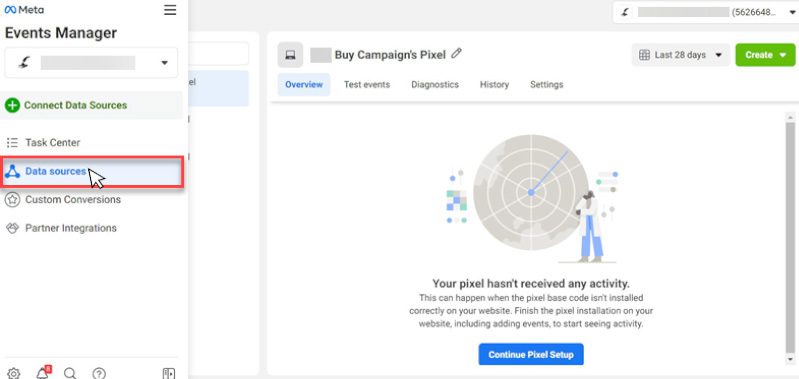
From the four options on display, choose “web” and then click Connect.
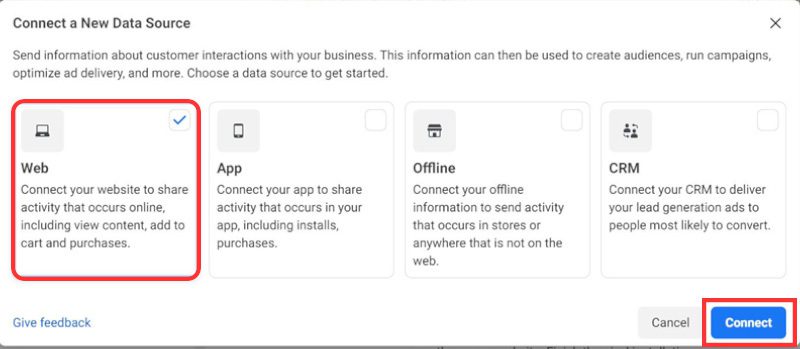
Also, the remaining three options allow you to create a pixel for an application, any offline store/source, or your CRM.
Moving ahead, give your pixel a name and add your website URL, as shown in the image below. Now click Continue.
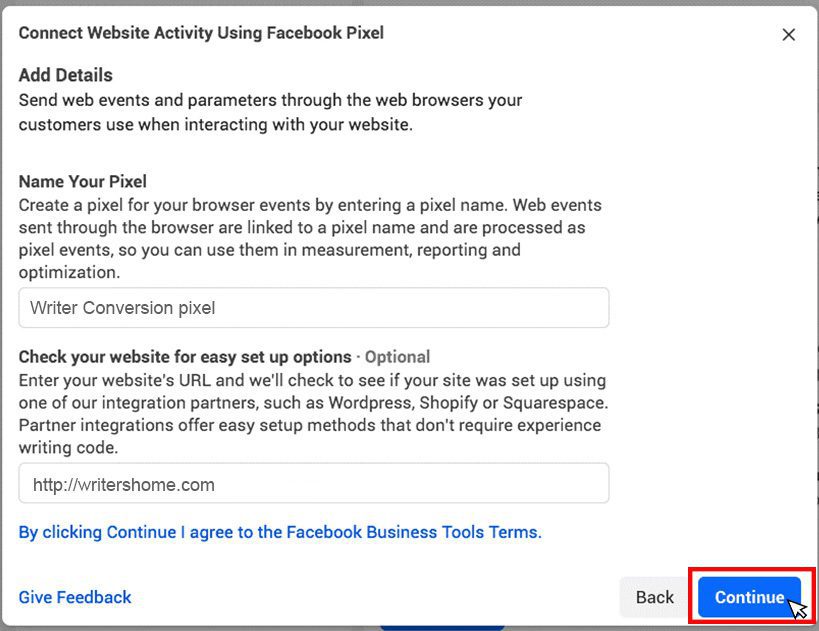
Let us add a reminder here that each ad account gets one pixel with the event manager. So, the name must represent your business. However, you can use more than one pixel through the Facebook business manager. Well now, congratulations! Your pixel has been created.
Step Two: Installing Pixel Code to Website
You can install your Meta pixel code either directly onto your website or through partner integration. This scenario can play in different ways, depending on the website platform you choose.
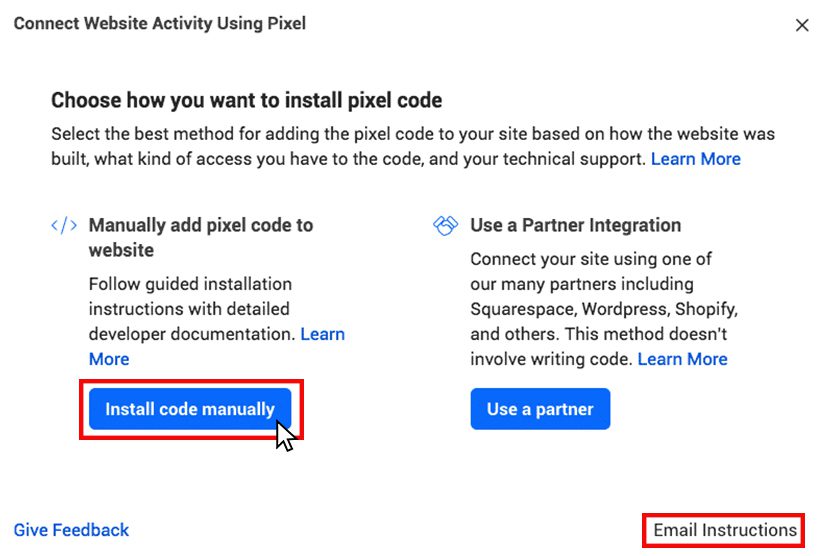
If you know someone that can be helpful in editing your website code, then click on “Email instructions” at the bottom and send it to the developer so that they can install the pixel.
If you are using any Facebook integration partner like WordPress, click on “Use Partner Integration” and connect your pixel to the website by following a series of steps that do not involve coding.
But if you have neither of the options available and have to directly insert the pixel code to the website, then follow the steps below.
After clicking on “Install code manually”, you will be prompted to “Install Base Code” as in the image below.
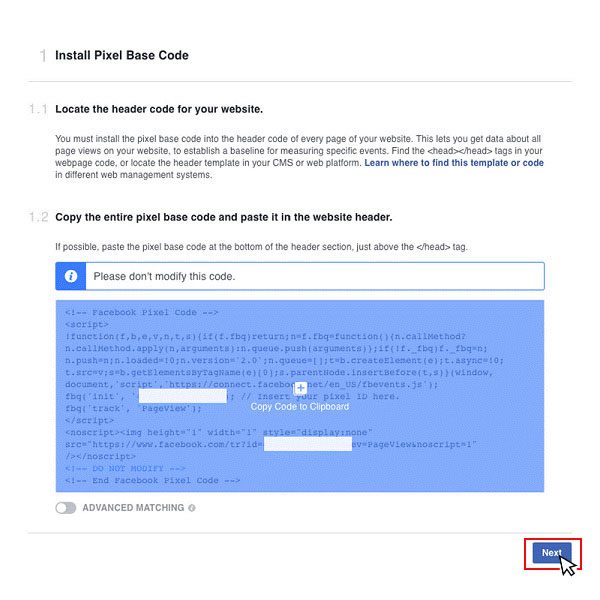
Simply click on the “copy code” option.
The pixel base code must be added to the header code of every page of your website. So find the <head></head> tags in the webpage code. Or you can paste it into the header template of your CMS.
The image shows that you have to paste your pixel base code just above the closing head tag “</head>”. Click Continue.
In the next step, Enable Automatic Advanced Matching, as it will allow you to track conversions accurately by matching the hashed customer data collected from your website to Facebook profiles.
Step 3: Pixel Event Setup
- To set up FB pixel events, click on “Open Event Setup Tool”.
- Choose the pixel ID you got, select Settings, and scroll down till you find the “Open Event Setup Tool” button.
- Enter the URL of your site. Click on “Open Website”.
- Review the list of suggested events as provided by Facebook, click “Review Next” and select “Confirm” or “Dismiss”. Now just click on “Finish Setup”
Step 4: Use Confirmation of Pixel Helper
Let’s confirm first if your Meta pixel is tracking the data properly. You can do that by adding the extension of “Facebook Pixel Helper” to the Chrome browser.
Now when you visit the page where you installed FB pixel, you will find a pop-up there indicating if the pixel is working properly. If there is any error, it’ll provide you with instructions to correct it.
Step 5: Compliance Notice of Pixel on Website
Now comes the final step. It’s to ensure the website visitors know their data is being collected. Consider it a compliance step with Facebook’s terms and policies. You also need to give users the choice of not collecting their data. You can find the details in point 3 of Facebook Business Tools Terms. Or just check out Facebook’s Cookie Consent Resource.
Get the most out of your Ads!
From the above description, it is evident that Meta pixel is a powerful tool that allows you to create effective ad campaigns and helps you understand a user’s interaction with your website. After setting up the pixel and your campaign goals, you will soon be reaching your target conversions.